このページでは『楽天viki』を見るために必要なNordVPNの購入から使い方を解説いたします。
まずはNordVPN購入方法についてからスタートしましょう。
Nord VPN購入〜使い方まで
そして業界で非常に高く評価されている「Nord VPN」です。
繋がりにくい場合なども即座に切り替えることが可能です♪
NordVPNのサーバー数は2022年60か国で5400台でしたが、2024年12月時点では111か国6700台に増えています。
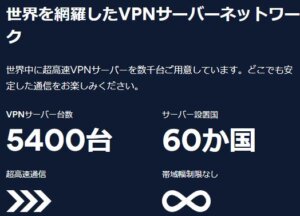
↓
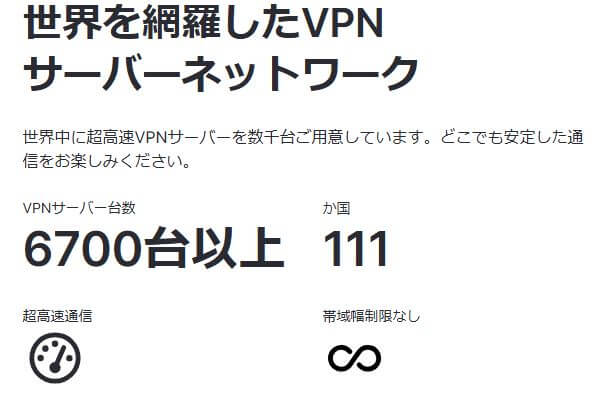
接続速度も速く、実際使ってみた筆者も驚きました。
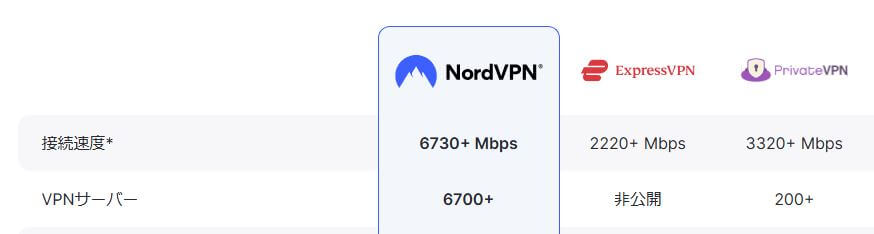
やはりすぐにつながるNordVPNは安心して使えますね。
Nord VPN購入
尚このページはパソコン(Windows、Mac)で説明しています。
スマホでもほぼ同じ手順です。
そして2024年11月現在のサイト情報を使っているためサイトのアップデートにより変更される事があります。
当サイトの更新が追いついていない場合であっても購入の手順は、次の3つです。
1.プランを選ぶ
2.アカウント作成のためにメールアドレスを入力
3.決済で完了♡
それではNord VPN購入手順からご説明いたします。
Nord VPN 購入の手順
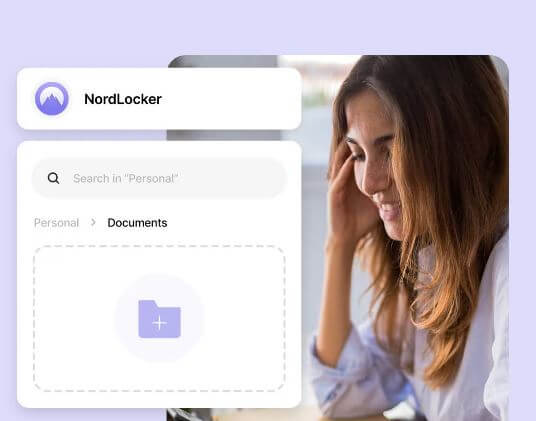
1.最初はNord VPNの公式サイトにアクセスすることから始まります。
日本公式サイト【Nord VPN】をタップしてください。

「今すぐ購入」をタップすると、プランの選択画面が表示されます。
一番お得なのは、2年契約のスタンダードプランです。
スタンダードプランは、不要なオプションを外したプランになります。
筆者はスタンダードプランに2年以上加入していますが、
これまで1度も問題なく利用できています。
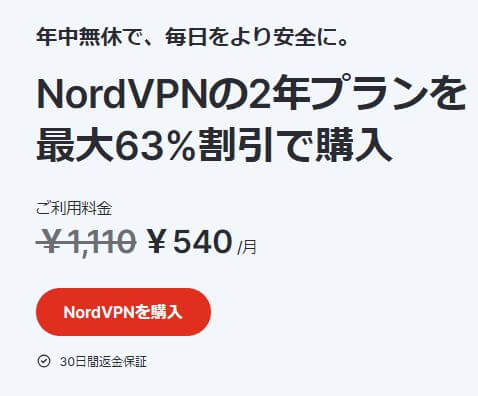
日本公式サイト【Nord VPN】は、ここをタップして下さい
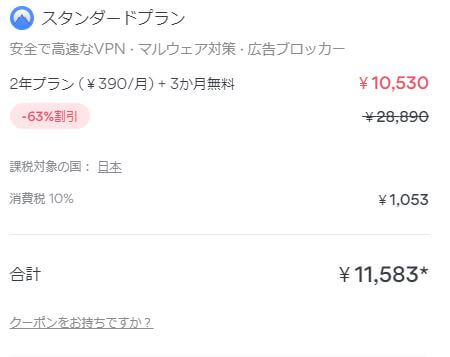
不安な方には全プランに30日間返金保証がついています。
30日間使ってみたけれど気に入らなかった場合は、返金してもらえるので安心ですね。
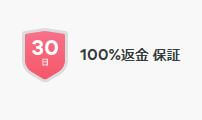
1年契約の月額そして1カ月契約はこちらです。
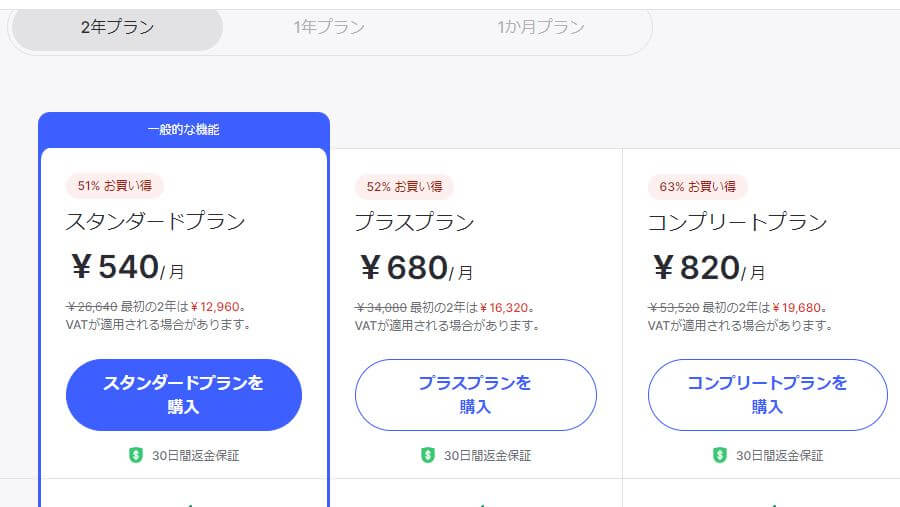
2.次にご希望のプランをクリックしてください。
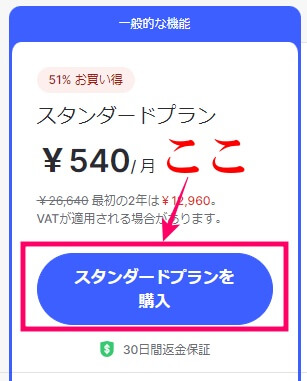
するとアカウント作成画面が表示されます。
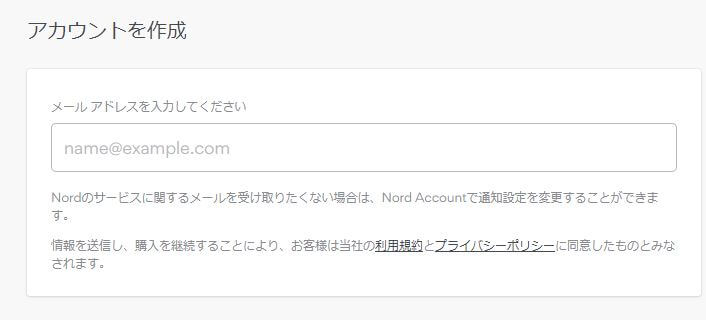
アカウント作成にはメールアドレスを入力してください。
メールアドレスはNordVPNにログインするIDになります。
解約時やプラン変更時に必要となるメールアドレスです。
受信できるアドレスを入力してくださいね。
入力したメールアドレスが間違いがないか確認。
次の決済へ移動してください。
3.画面下にスクロールすると決済画面が表示されます。
支払い方法を選びクレジットカード番号などを入力。
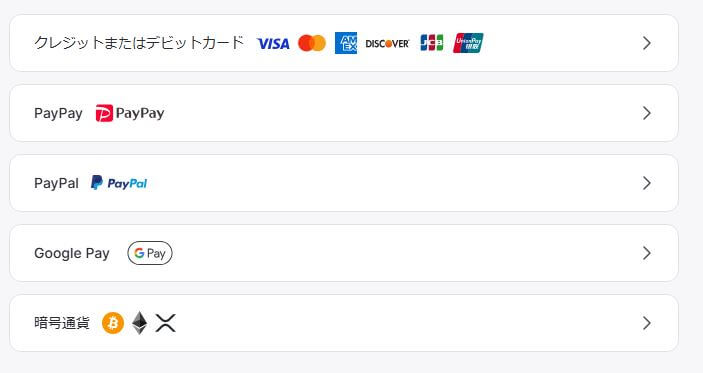
「続ける」をタップすれば決済になります。
万が一間違った時は30日以内なら返金保証がついているので安心して進めて下さい。
さぁ、これで購入が出来ました。
Nord VPN設定
購入が出来れば次にNordVPNに自分のアカウントを作ってログインするための設定をしていきましょう。
やることは次の4つだけです。
①パスワード設定
②ダウンロード
③インストール
④ログイン
ひとつずつやってみましょう。
①パスワード設定
アカウントの有効化のためのパスワード設定をしてください。
文章で読むと複雑そうですが、指示通りに進めればそんなに難しくはありません。
尚、NordVPNサイトのアップデートにより当サイトの画像が追いついていない場合があります。
しかし実行する内容は同じです。
解らなくなったらいつでもTwitterにリプもしくはDMを下さい。
アカウントは、 @kayoyon18 です♡
一緒にやりましょう。
支払い後の画面からのパスワード設定についてご紹介いたします。
決済が完了すると下記の画面が表示されます。
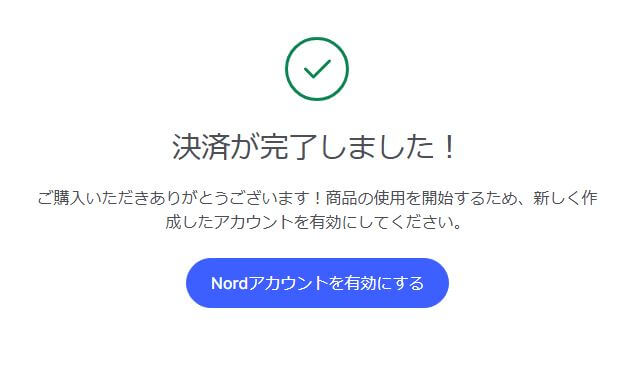
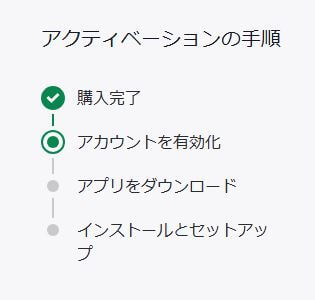
次にメールアドレスを確認して下さい。と表示されます。
決済画面で入力したメールアドレスを確認すると、認証コードが送られてきていますので入力して下さい。
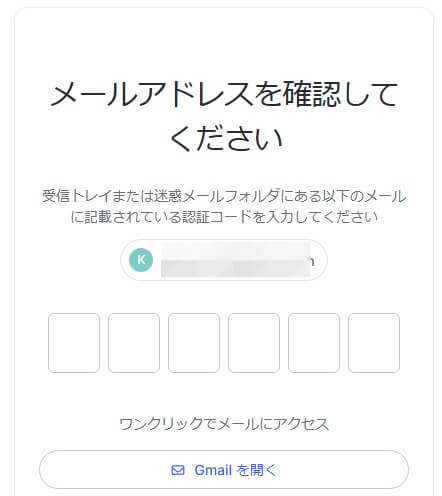
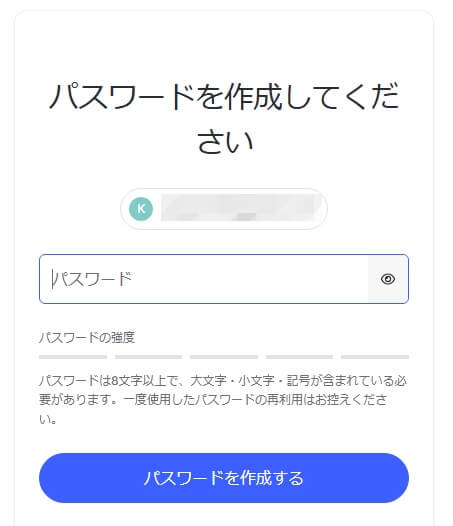
②ダウンロード
「パスワードを変更」をタップするとダウンロードが始まります
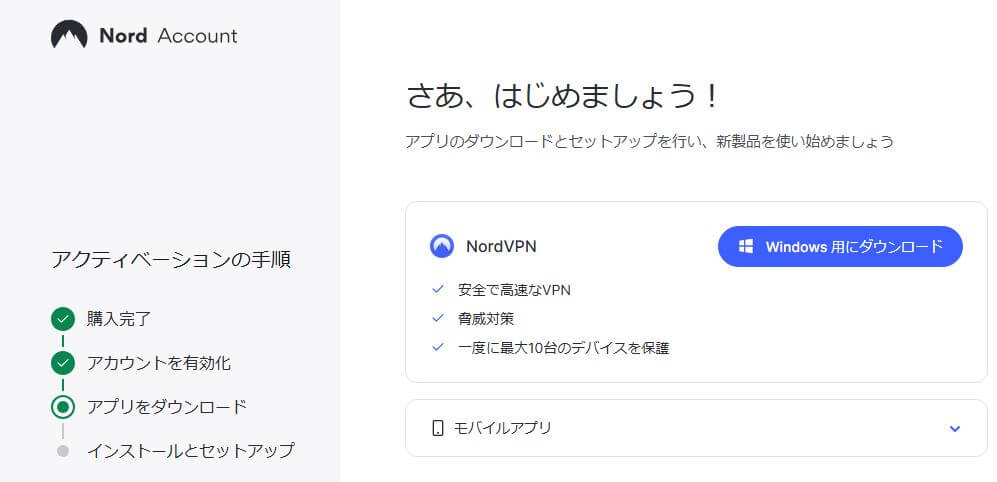
「ダウンロード先を選択してください」
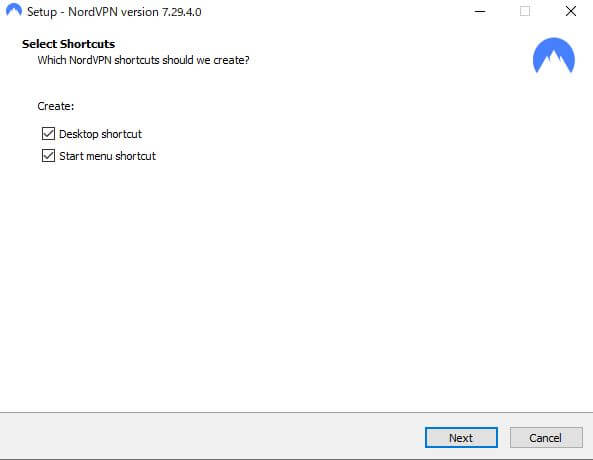
「ダウンロード先を選択してください」と表示されます。
どこでもOK!です。
後で変更できます。
ポップが下りてきた場合の対処法
この作業の途中、「このサイトにNordVPNのリンクを開きますか?」という内容のポップが下りてきた場合は、「許可する」にチェックをして、プログラムを選択をタップして下さい。
「リンクを開く」でログインが完了です。
③VPNアプリをインストール
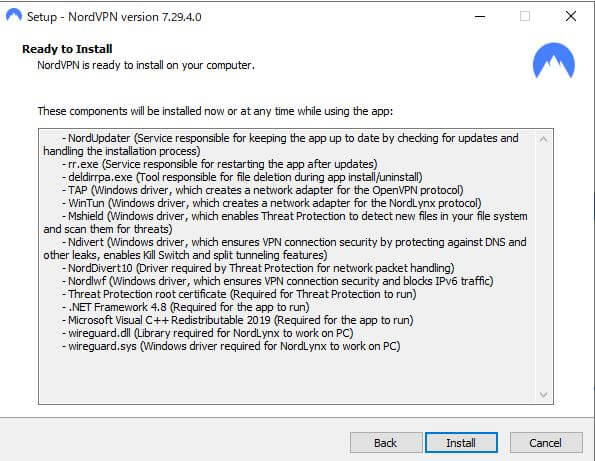
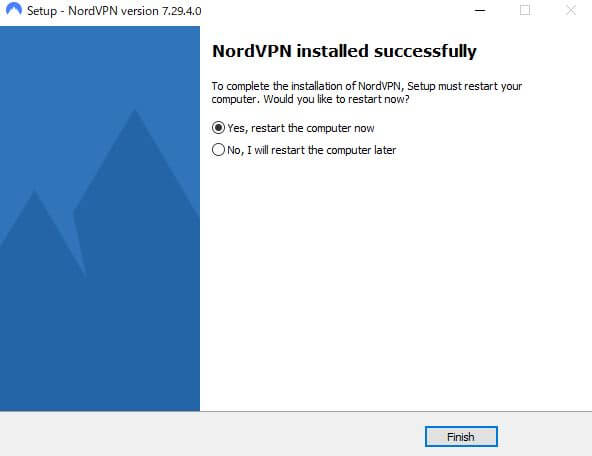
「install」を押して完了すれば「Finish」の画面が表示されます。
インストールには、時間が1分〜長くて3分以上かかる場合もあります。
もしも、表示されていない場合はそれぞれデバイスにあったストアで、NordVPNのアプリをインストールしてください。
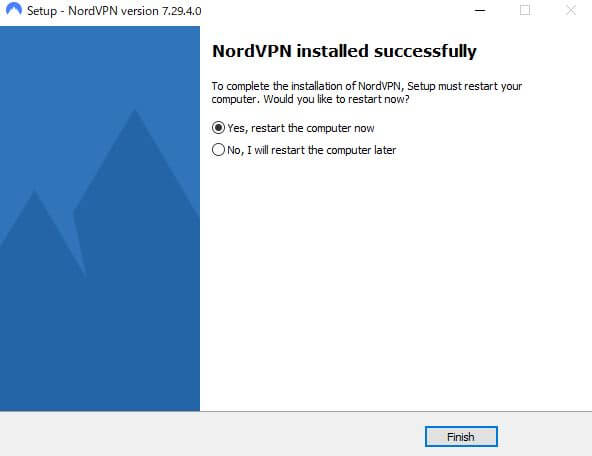
アプリがインストールできれば、パソコンを再起動して下さい。
④ログイン
再起動ができましたら、NordVPNのアイコンを押してログインしましょう。
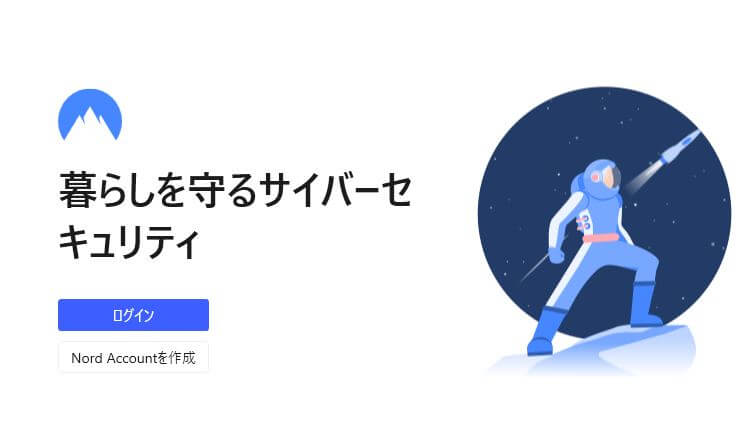
ログイン画面に、メールアドレスとPWを入力してログイン(sign in)してください。
お疲れさまでした♡
アプリのアイコンがあなたのデバイスに表示されていつでも海外に繋ぐことが出来ます。
国に接続で完了
さぁ、国に接続してみましょう。
アプリをタップ
アプリをタップすれば国名がたくさん表示されます。
国リストから接続したい国を決め、国名をクリックして下さい。
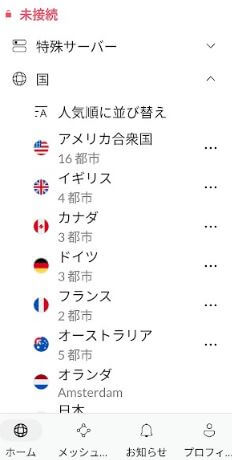
Wavveで韓国の授賞式や歌謡祭を観る場合は、韓国を選びましょう。
国は、いつでも変更が可能です。
国によって観れる番組の数が変わってくるので、いろんな国で試してみてください。
個人的には、アメリカやカナダ等欧米を選ぶ方が多いように思っています。
「クイック接続」をタップ
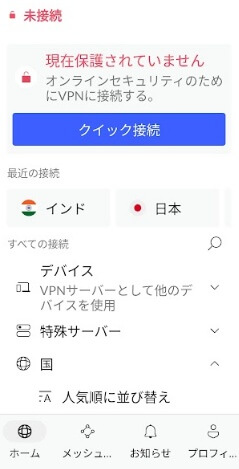
国を選んでクイック接続をタップすればつながります。
接続が完了
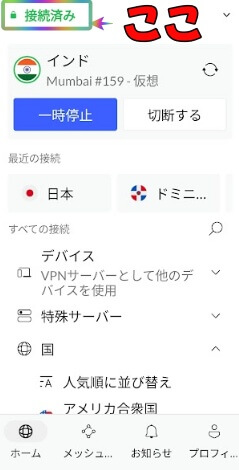
これで、接続が完了しました。
「接続済み」と表示されます。
接続を解除する時は、時計のようなマーク又は「切断する(Dis connect」を選んでください。
いよいよ次は楽天vikiで韓国ドラマが見れるまでを解説いたします。↓
続きはこちらです。↓




