コスパが良くて安定してつながるのが早いsurfsharkは超おすすめです。
surfshark購入から海外につなぐまでのやり方!
このページは、パソコン(Windows、Mac)で説明していますが、スマホでもほぼ同じ手順です。
サイトのアップデートにより変更される事がありますが、当サイトの更新が追いついていない場合であっても手順は同じになります。
あなたはいつもスマホやパソコンにアプリをインストールしますよね?
あのイメージです。
実際にやってみましょう!
1.ここ→【SurfShark】公式サイト![]() をタップして下さい。
をタップして下さい。
プランの選択画面が表示されます。
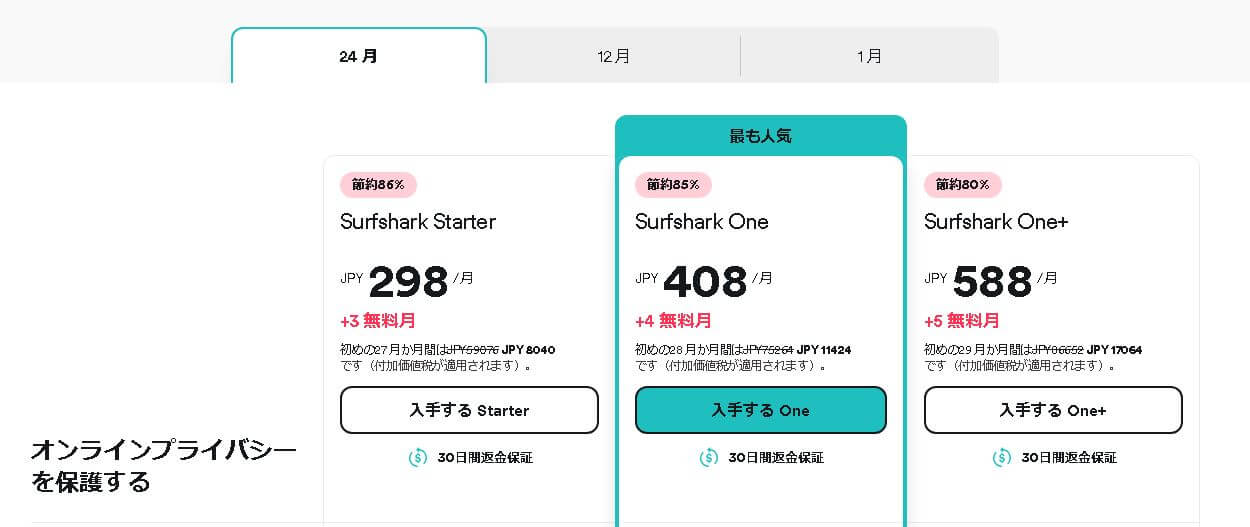
私は一番お得な2年プランスターターを選びました。
オプションは後から付けることが可能なので最初は一番リーズナブルなスターターをお勧めします。
私は4年以上VPNを使っていますがオプションを使ったことはありません。
30日間返金保証付きです。
こちらが1年契約の場合の価格です。
1年間で7,176円になります。
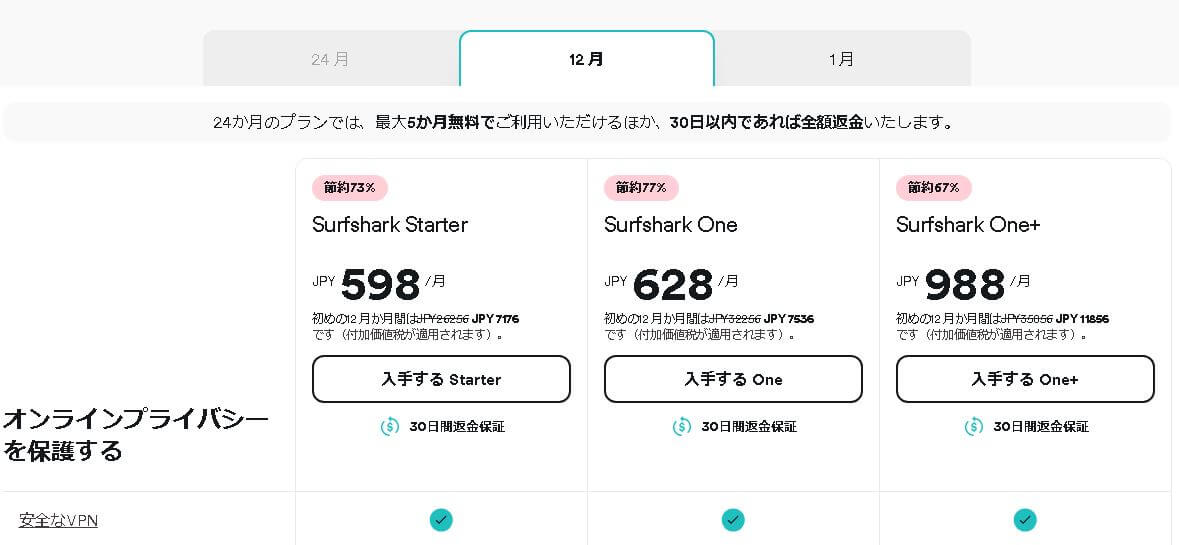
こちらは、1か月契約の場合の価格です。
1か月2,188円です。
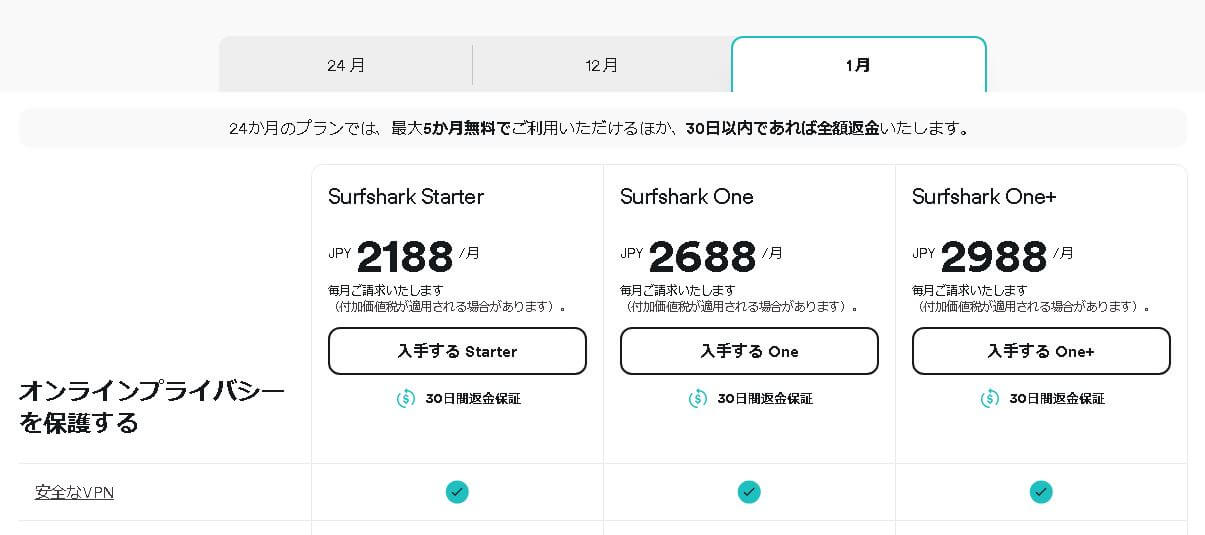
価格をまとめるとこのようになります。
| 契約 | 利用期間 | 価格(税別) |
| 2年 | 24か月+4か月 | 8040円 |
| 1年 | 12か月 | 7176円 |
| 1か月 | 1か月 | 2188円 |
※2024年11月20日現在の価格です。
ご注文が決まりましたら「入手する」をタップして下さい。
次の画面で「メールアドレスを入力してください」と表示されますので入力をお願いします。
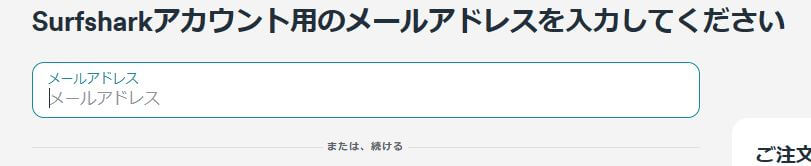
アカウントを作るために必要な作業なのでどうぞ安心して下さい。
2.お支払いの選択
次にお支払いを選択して下さい。
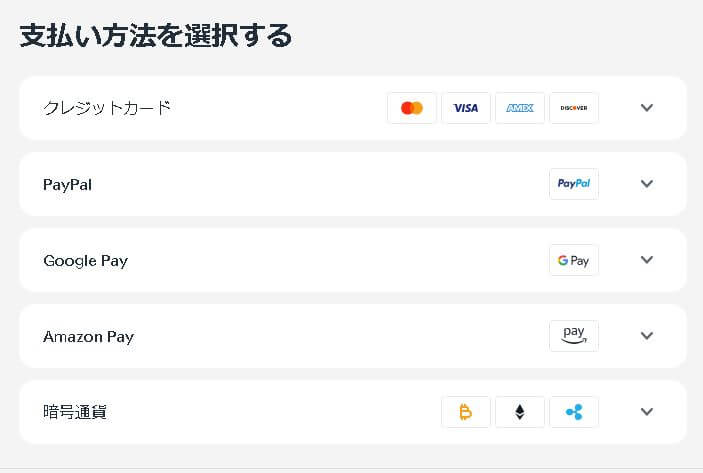
私はクレジットカードを選びました。
クレジットカードをクリックするとお支払い情報の入力画面が現れます。
クレジットカードを使うのが心配な方はAmazonペイがおすすめです。
あなたが使っているクレジット会社が見つからない場合は、『ミレンVPN』をお試しになってはいかがでしょうか?
日本の会社なのでサポートがきめ細やかで安心して使うことが可能です。
次に必要な情報と購入金額を確認して「購入完了」をクリック。
以上で購入が完了です。
購入前に明細も表示されるので安心です。
②パスワードの作成
1.決済が済めばパスワードの作成画面が表示されます。
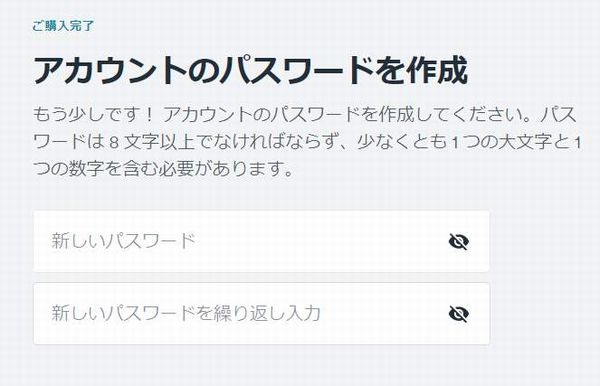
1文字ずつ入力していくとパスワード要件が満たされたらチェックが入ります。
出来上がったパスワードは必ずメモしておいて下さい。
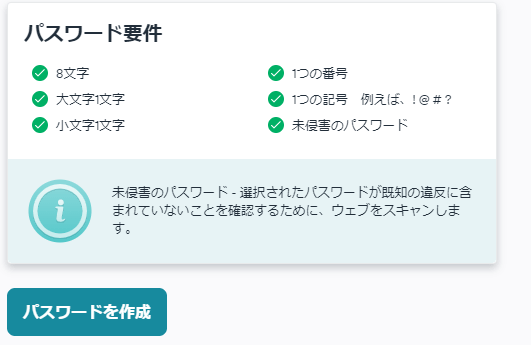
2.パスワードが完成したら下記のような画面になります。
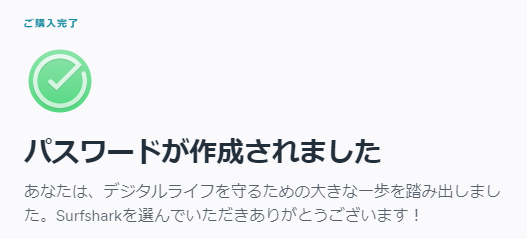
3.完了をクリックすれば終わりです。
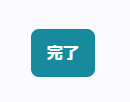
③アプリをインストール
完了を押すと「アカウント管理画面」に切り替わります。
これからアプリのインストールを行いましょう。
アプリインストール手順
1.管理画面のVPN→アプリと拡張機能をタップして下さい。
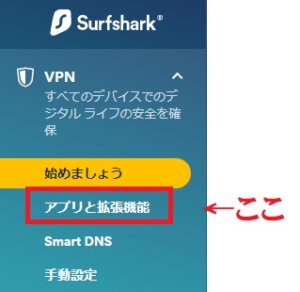
2.デバイス(あなたが使っているパソコン、スマホ、タブレット)を選びます。
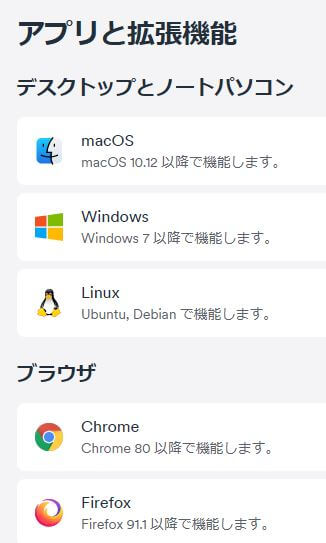
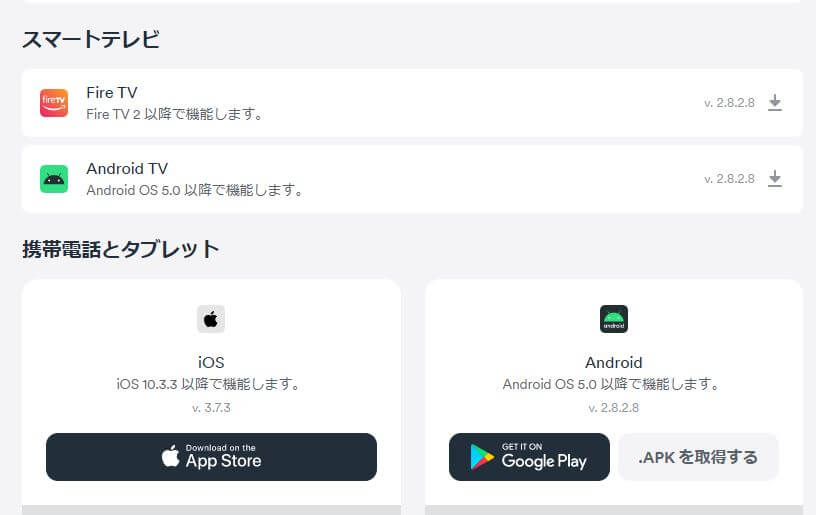
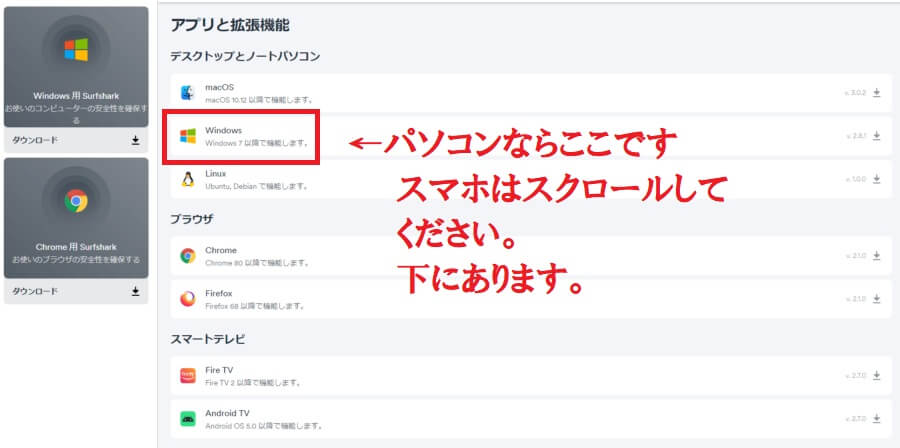
携帯電話とタブレットはスクロールすれば出てきます。
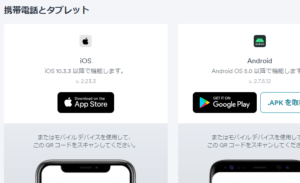
3.今回はパソコンなのでWindowsを選択しました。
すると画面向かって左下か右上にファイルがダウンロードされます。
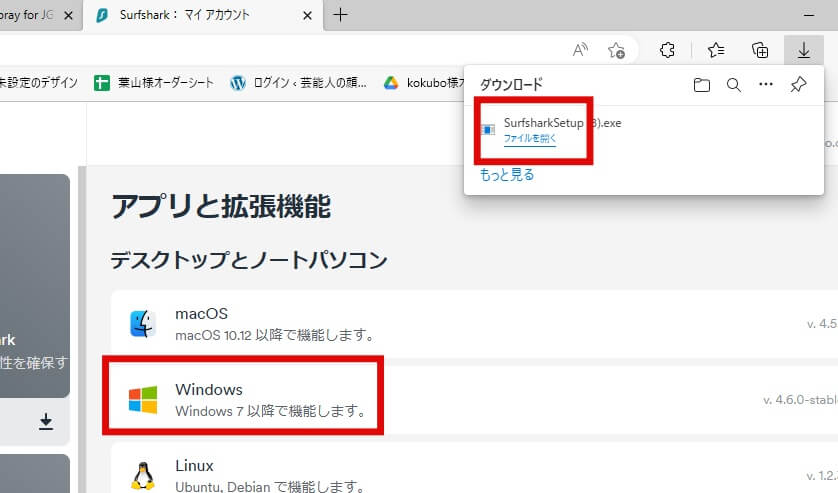
左下の場合はこのように出てきます。↓
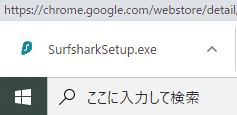
右上なら『ファイルを開く』をタップして下さい。
左下ならSurfSharkSetUp.exeをタップして下さい。
この後画面が暗くなりますが大丈夫です。
「このアプリがデバイスと変更を加えることを許可しますか?」で「はい」を選択。
自動的にインストーラーのダウンロードが始まります。
画面の下のツールバーにSurfSharkのロゴが現れます。
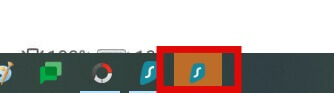
4.タップするとこのような画面が表示されるので『install』をタップして下さい。
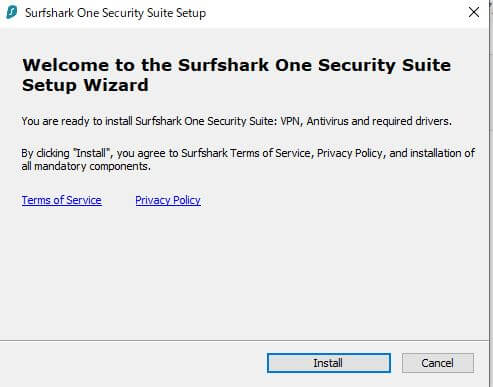
5.インストールが開始されます。
インストール完了まで3分〜5分以上かかる時もあります。
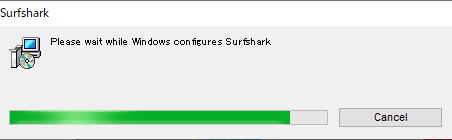
④ログイン
さぁ、とうとうあなたのデバイスに『SurfShark』のアプリがインストールされました。
デバイスとはスマホやパソコンの事です。
ホーム画面でアプリを見つけてタップして下さい。
起動したらログイン画面が表示されます。
1.メールアドレスとパスワードを入力して下さい。
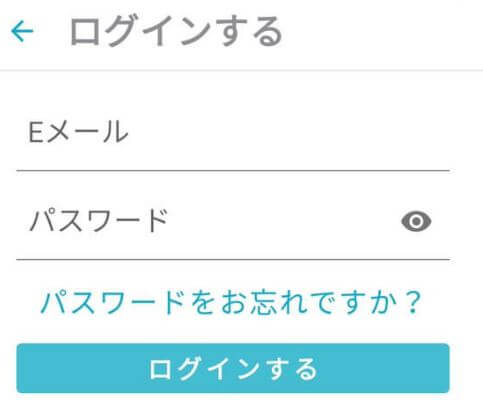
⑤初期設定
あともうちょっとです頑張って下さい♡
「Auto-connect(自動接続)」をしましょう。
「Auto-connect(自動接続)」オンかオフどちらかを選択。
パソコン起動時に自動起動が初期設定では有効化されています。
こちらの設定は後から自由に変更が出来ます。
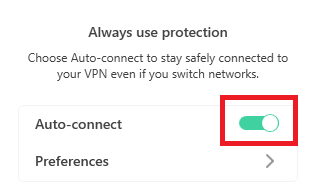
connect(接続)で完了!
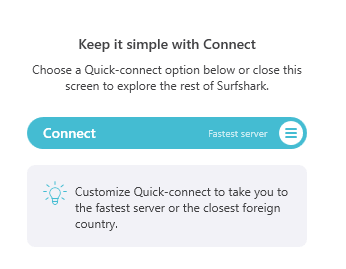
次に日本語表示に変更しましょう。
日本語表示に変えるために向かって左下にある歯車のマークをタップして下さい。
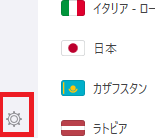
Application Languageを「日本語」に設定すると日本語表記になりましたね?
⑥国の変更
スマホなら国名の横にある「変更する」でできます。
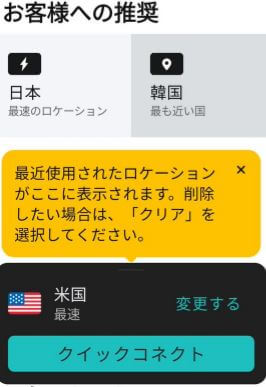
パソコンの場合はホーム画面(アプリのマーク)
→ロケーションで国がたくさん表示されます。
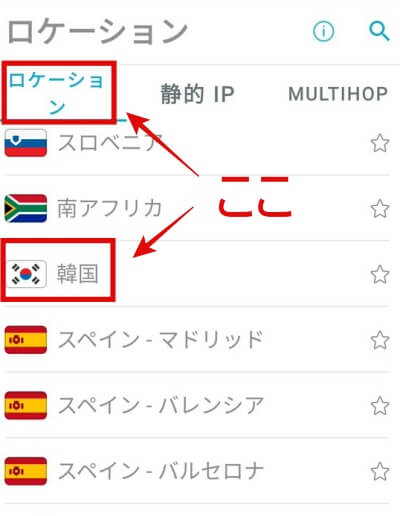
ワンクリックで接続が出来ます。
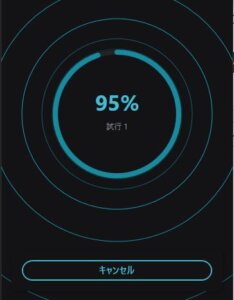
これで、あなたは韓国でネットを楽しまれているということになります。
VPNを使わないときは「切断する」を押してください。
つなぎっぱなしでも大丈夫ですが、つないだままNetflixなどにアクセスするとその国のNetflixにログインしていたりします。
そして、Xではつないだ国のトレンドが表示されたりするので使わないときは切断しておいたほうがいいかもしれませんね。
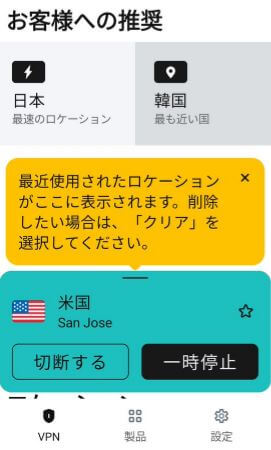
さぁVPNで海外に接続するところまで出来ました。
次は楽天vikiであなたが見たいドラマが見れるまでをこちらのページで解説しています。






